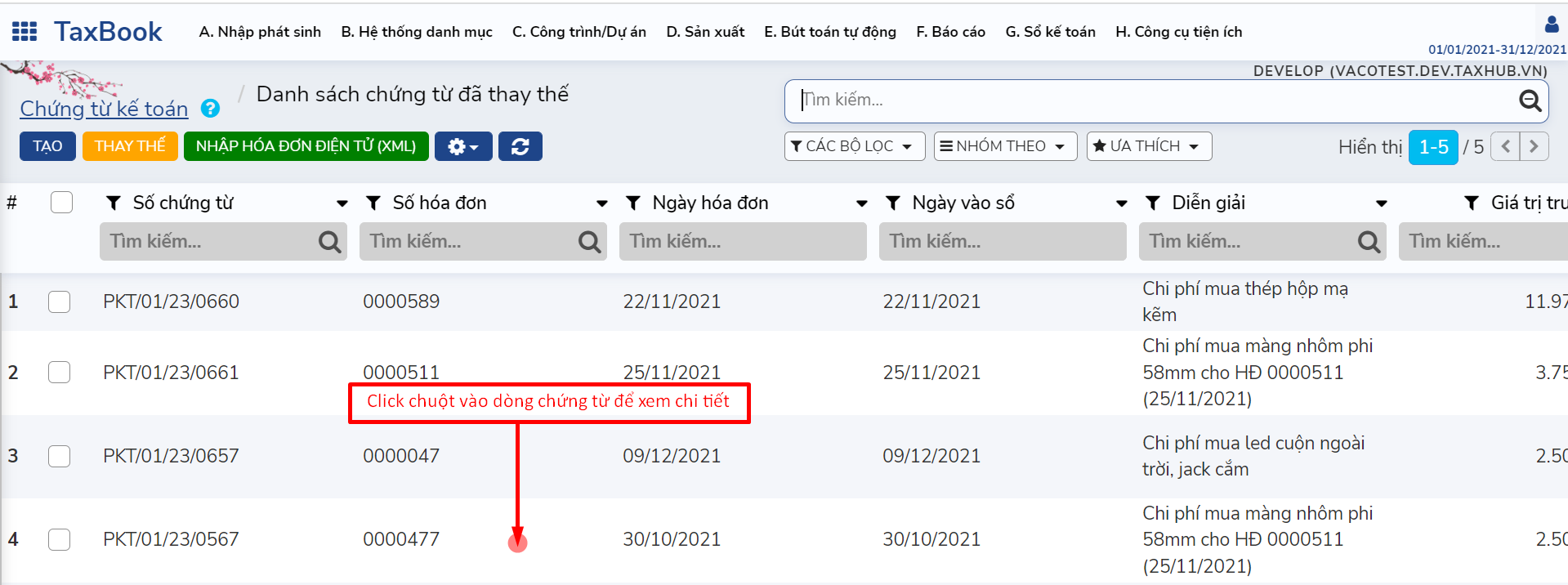Tính năng thay thế hàng loạt¶
Tính năng này giúp người dùng có thể thay thế hàng loạt các trường đã nhập sai, nhập thiếu, nhập sót, hay chuyển đổi sang nội dung khác phù hợp hơn. Cách sử dụng tính năng này như sau:
Ví dụ 1: Người dùng cần thay thế diễn giải của tất cả các chứng từ có diễn giải là “Chi phí tiếp khách” sang “Chi phí ăn uống”, thao tác thực hiện như sau:¶
Bước 1: Chọn các chứng từ cần thay thế bằng cách dùng Tính năng Filter lọc dữ liệu¶
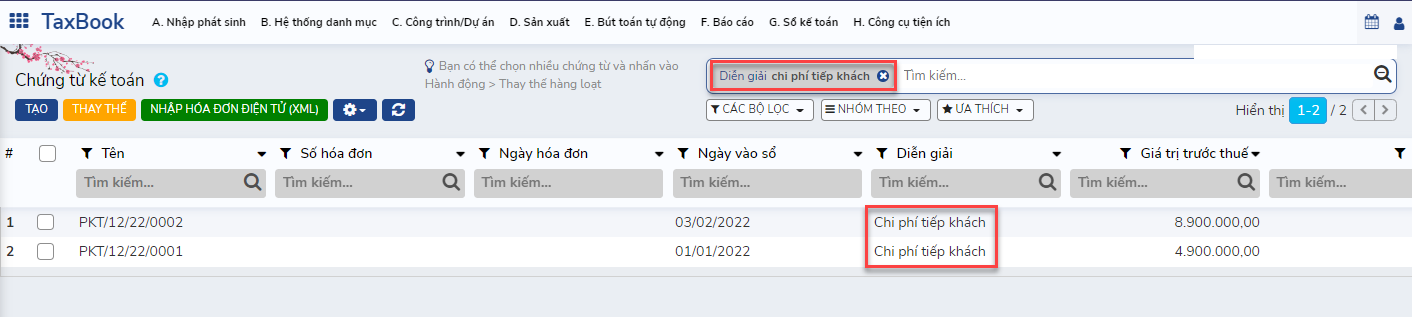
Bước 2: Click chọn chứng từ cần thay thế¶
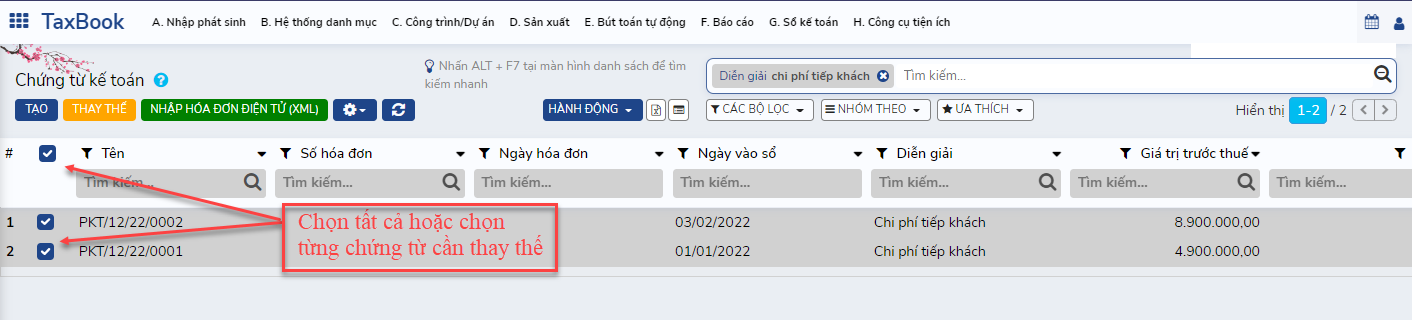
Bước 3: Nhấn nút THAY THẾ hoặc nhấn tổ hợp phím tắt ALT SHIFT T¶
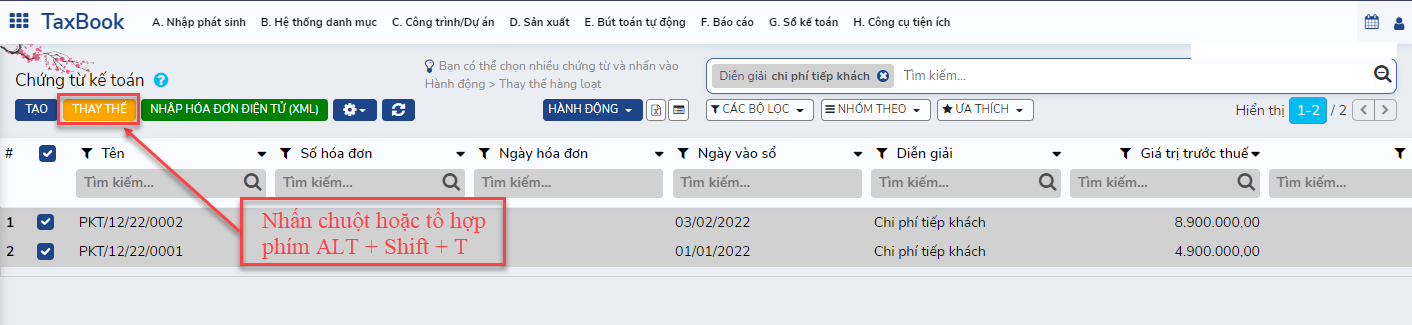
Bước 4: Người dùng muốn thay thế diễn giải, do đó tại Trường thay thế người dùng chọn “Diễn giải”¶
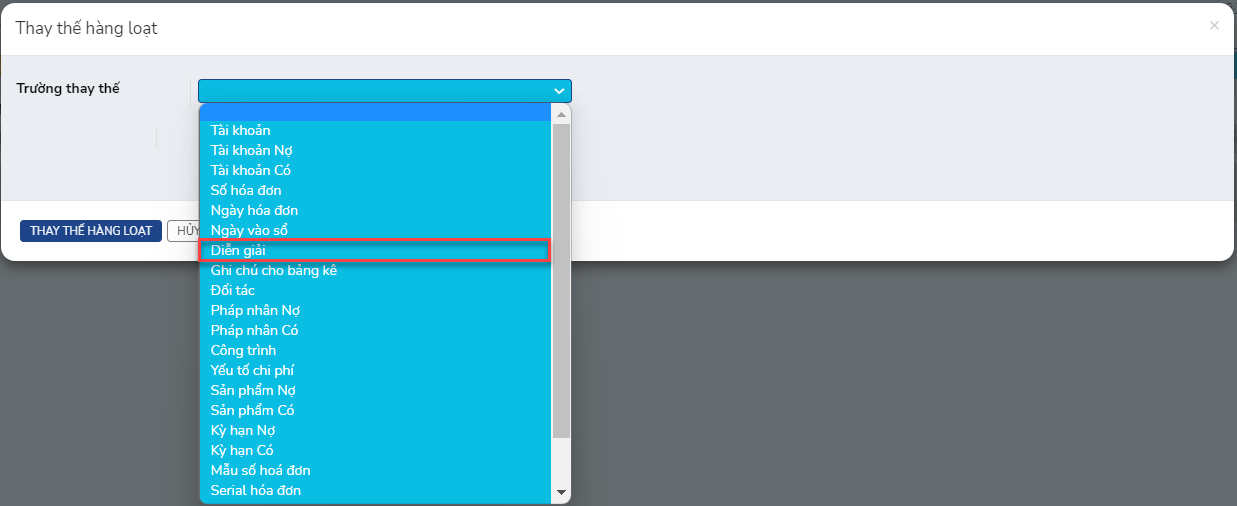
Sau đó người dùng nhập diễn giải trước khi thay thế và diễn giải sau khi thay thế và các ô như sau:
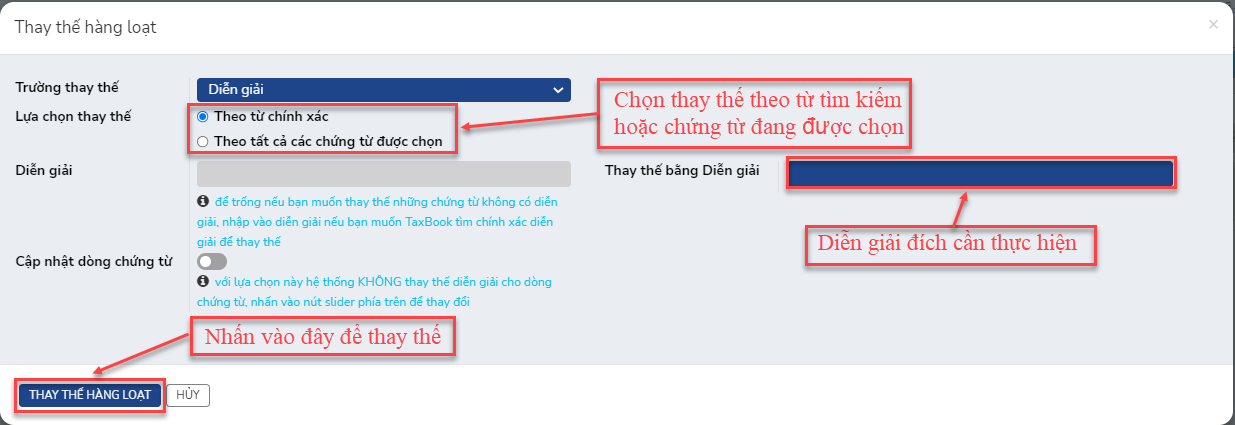
Sau khi nhấn Thay thế hàng loạt, phần mềm sẽ hiện thông báo, nhấn “Đồng ý”, hoặc muốn thay đổi thì nhấn “Hủy” để thay đổi lại.
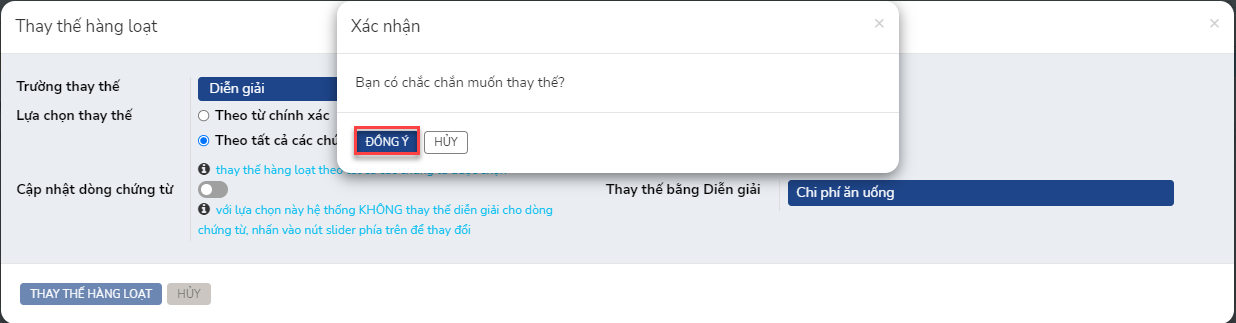
Bước 5: Kiểm tra kết quả thay thế phần mềm đã thực hiện¶
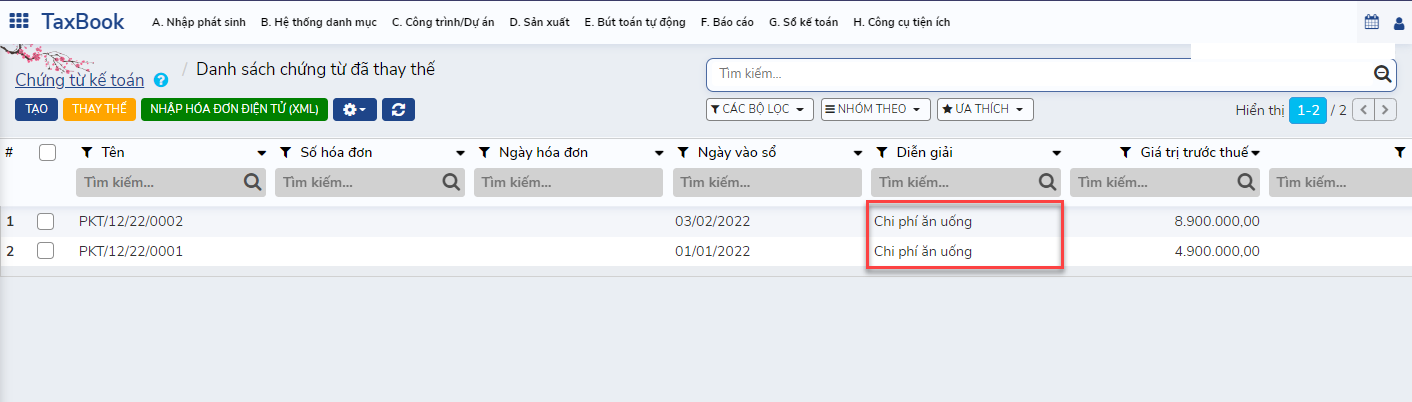
Ví dụ 2: Người dùng cần thay thế Tài khoản Nợ của tất cả các chứng từ có Tài khoản Nợ là “6428” sang “6427”, thao tác thực hiện như sau:¶
Bước 1: Chọn các chứng từ cần thay thế bằng cách dùng Tính năng Filter lọc dữ liệu¶
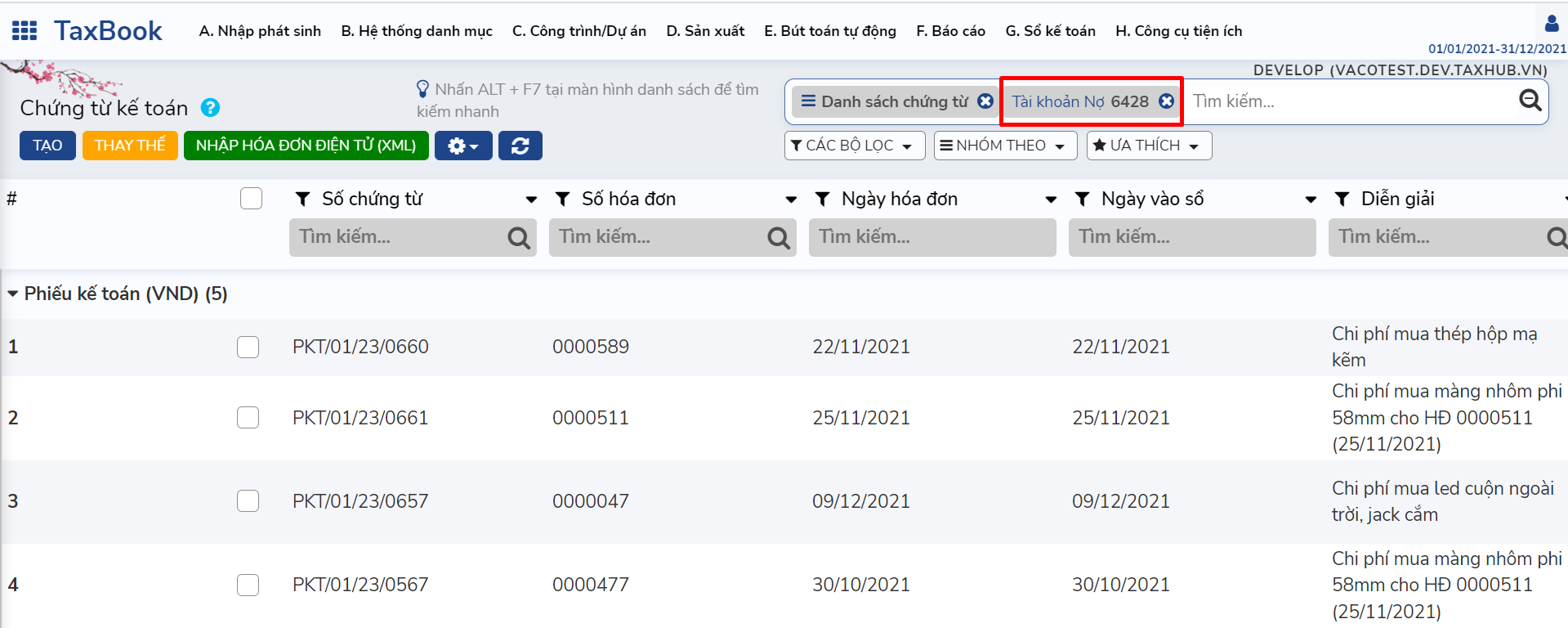
Bước 2: Click chọn chứng từ cần thay thế¶

Bước 3: Nhấn nút THAY THẾ hoặc nhấn ALT SHIFT T¶
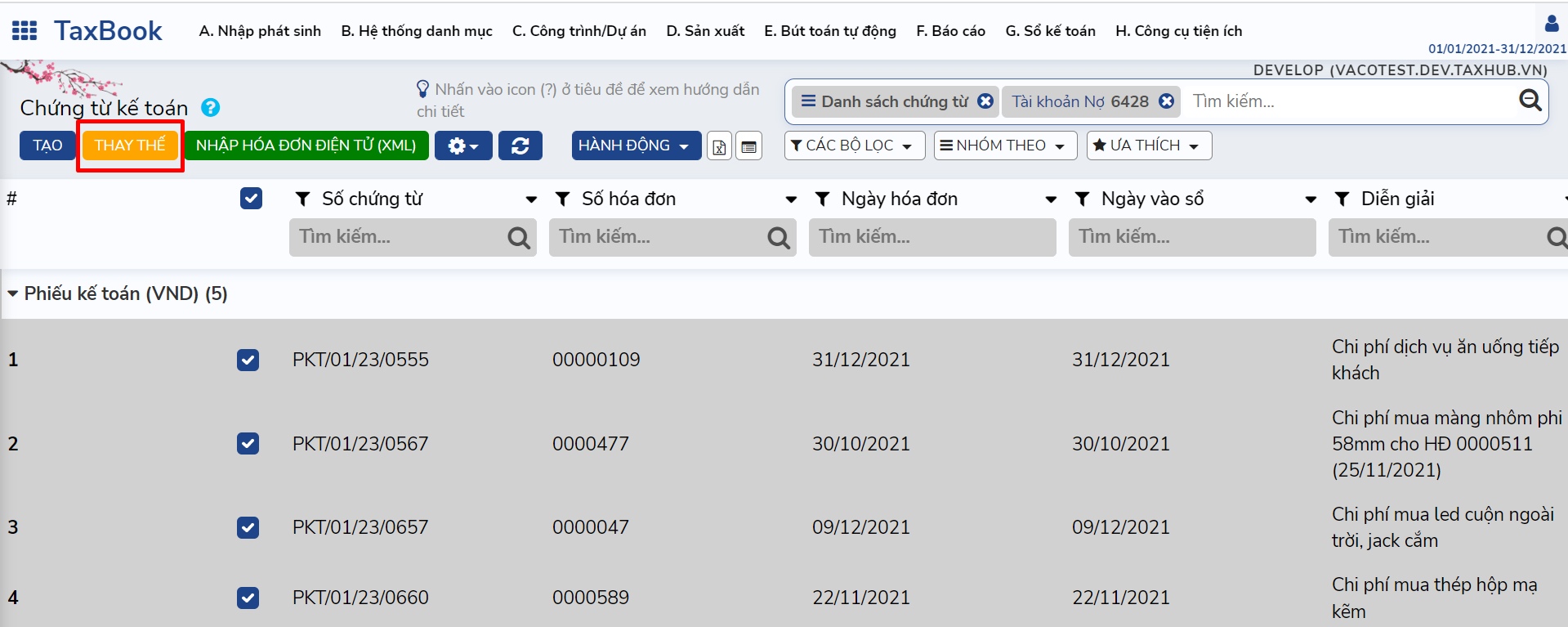
Bước 4: Người dùng muốn thay thế tài khoản, do đó tại Trường thay thế người dùng chọn “Tài Khoản”¶
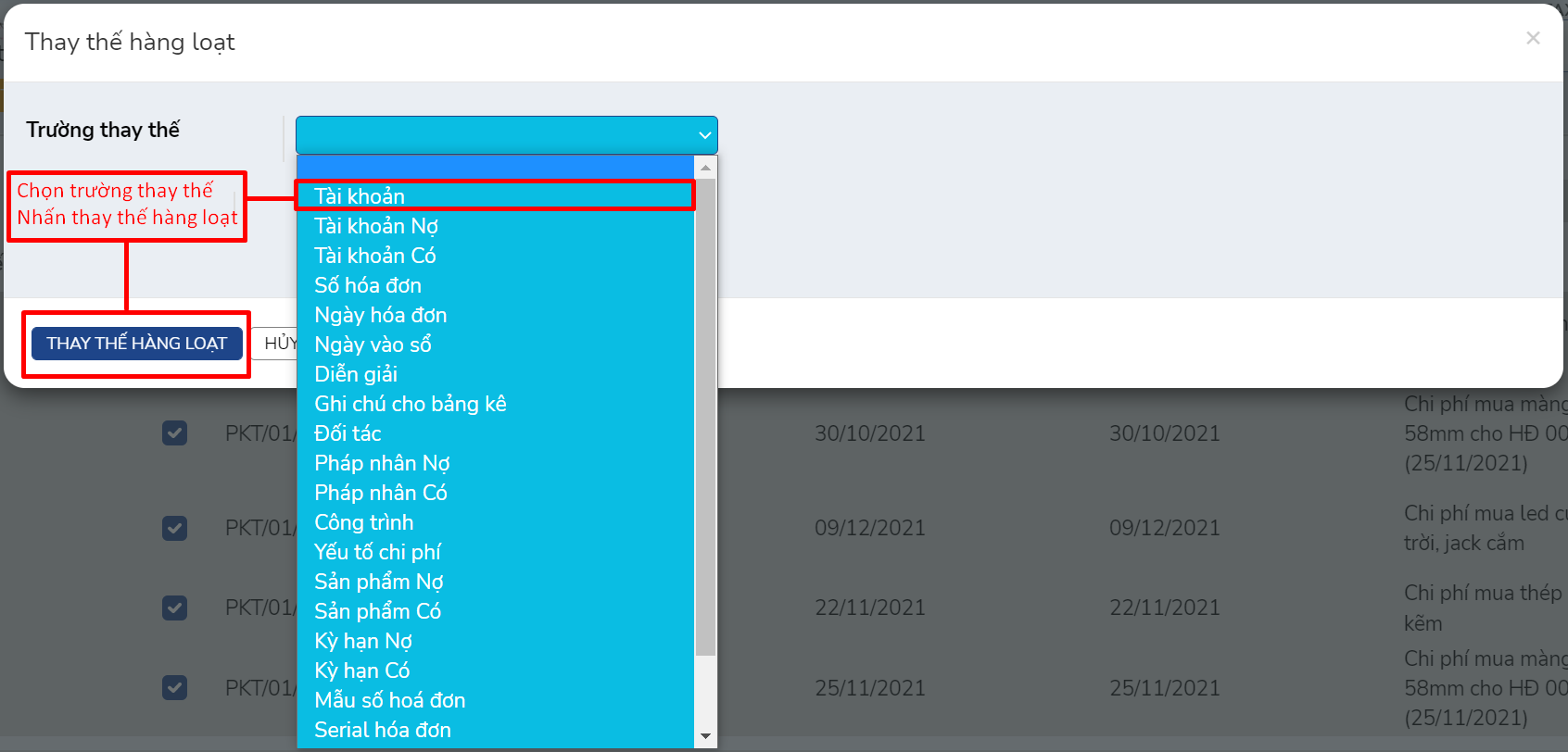
Sau đó người dùng nhập Tài Khoản trước khi thay thế và Tài Khoản sau khi thay thế và các ô như sau:
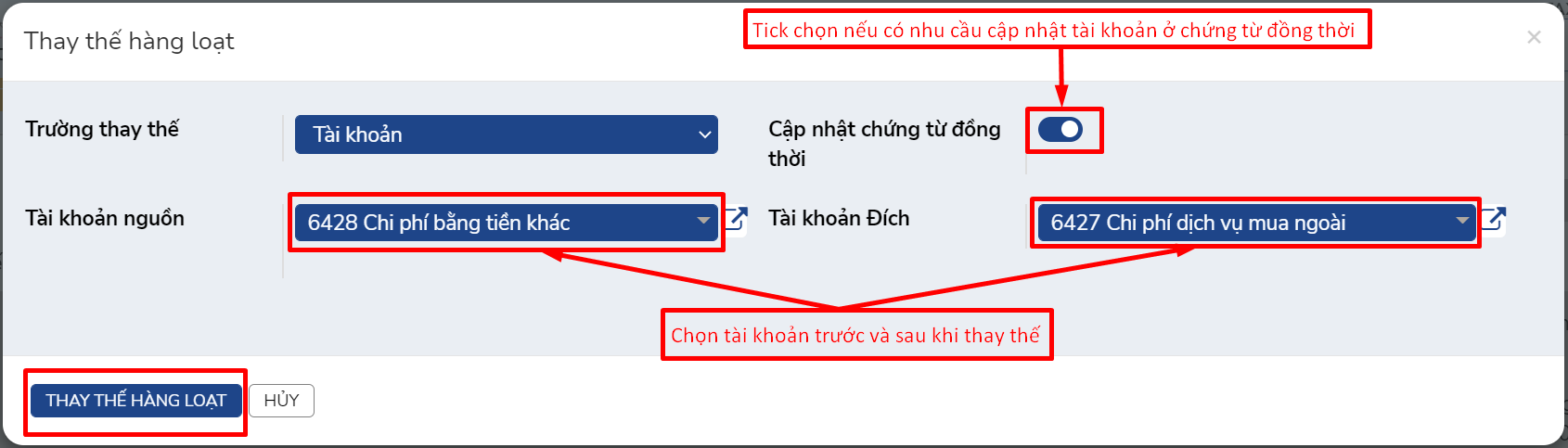
Sau khi nhấn Thay thế hàng loạt, phần mềm sẽ hiện thông báo, nhấn “Đồng ý”, hoặc không muốn thay đổi thì nhấn “Hủy”.
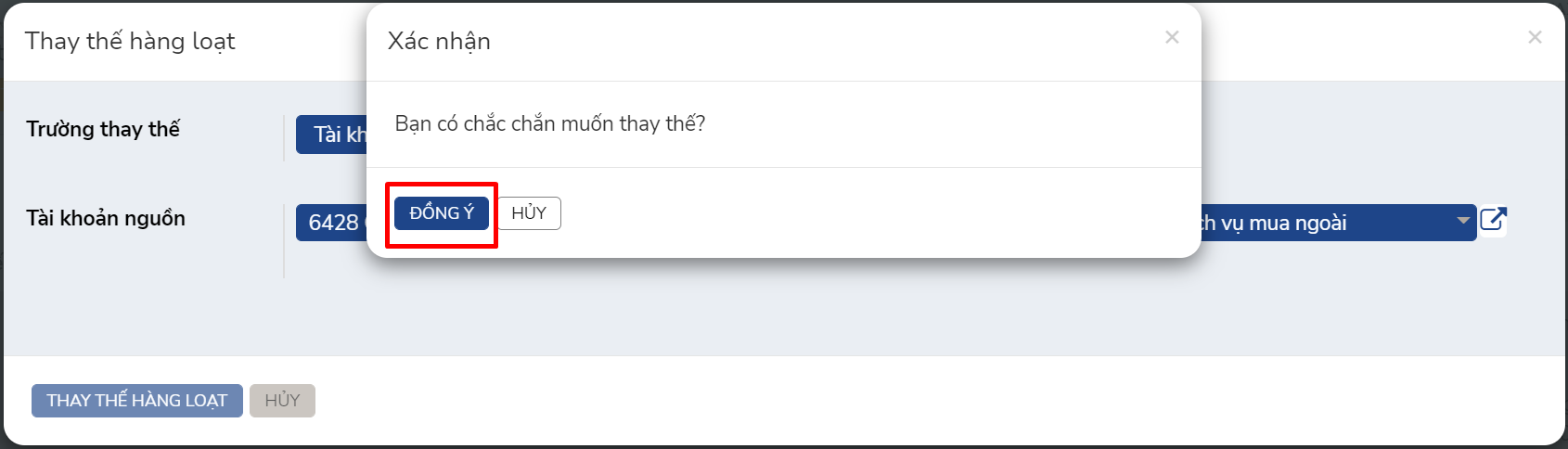
Bước 5: Kiểm tra kết quả thay thế phần mềm đã thực hiện¶