Tính năng lọc dữ liệu¶
Hiện tại phần mềm đang hỗ trợ cho người dùng 3 cách để lọc dữ liệu¶
Cách 1: Lọc dữ liệu trên ô tìm kiếm của các cột trên giao diện Nhập phát sinh, giao diện Sổ chứng từ gốc¶
Giao diện nhập phát sinh
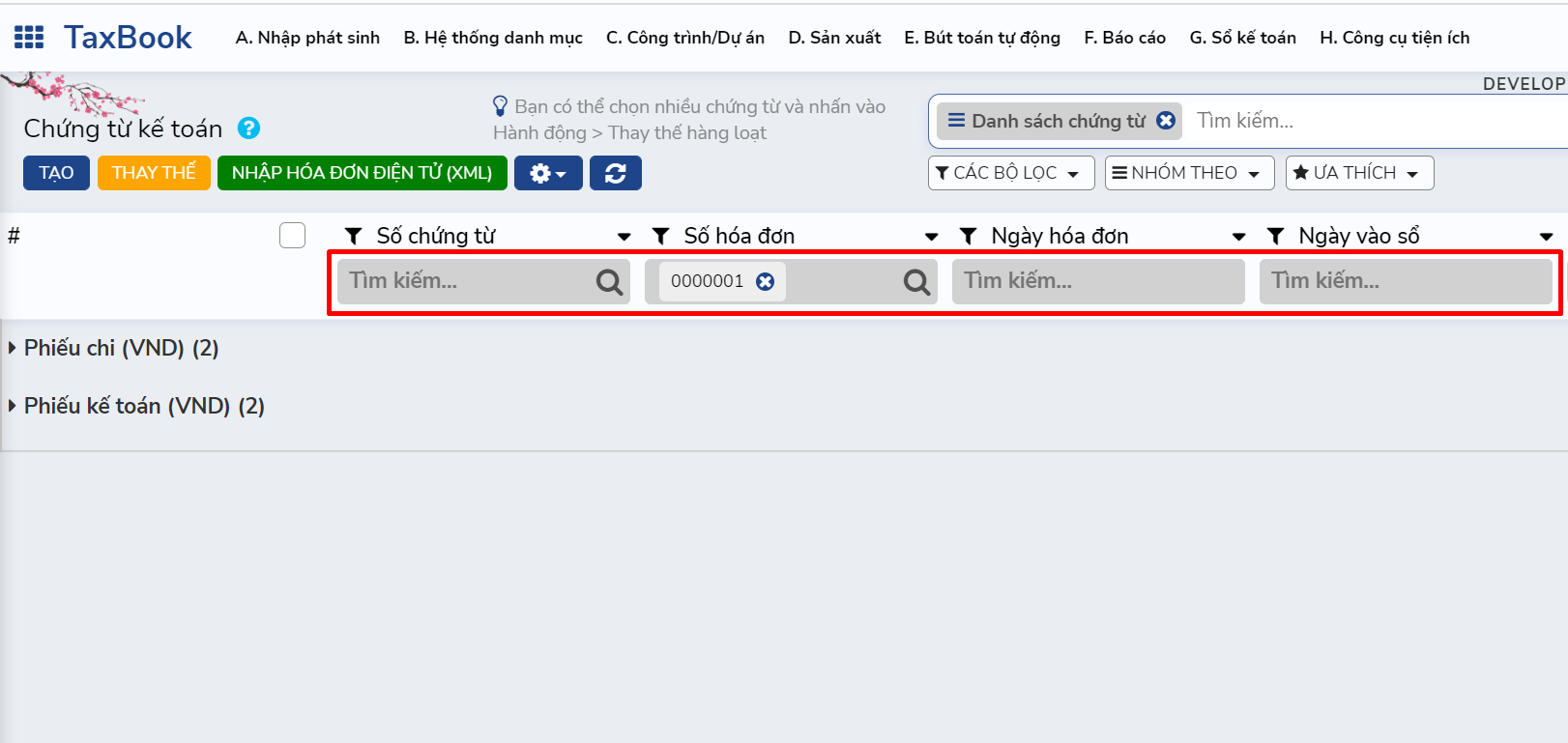
Giao diện sổ chứng từ gốc
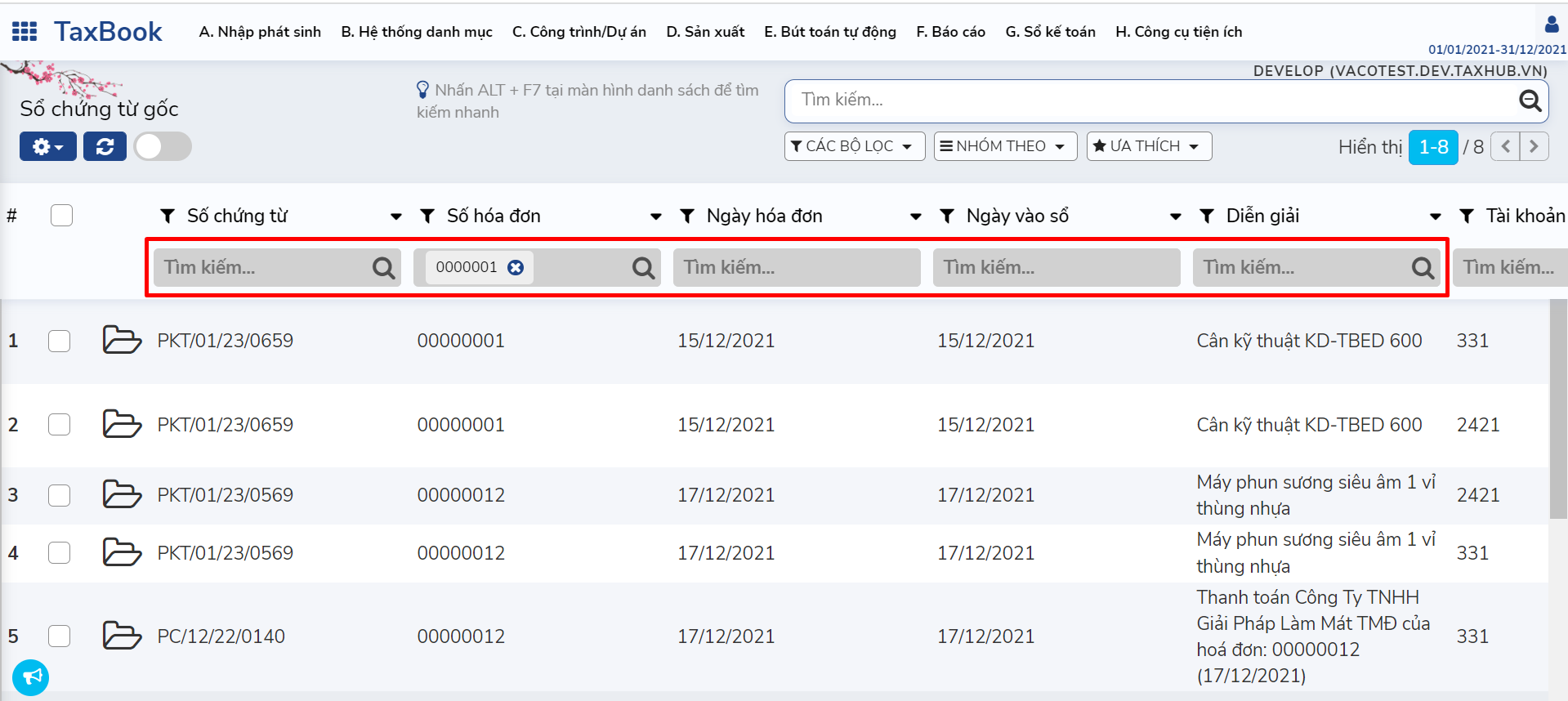
Cách 2: Lọc dữ liệu trên thanh tìm kiếm nâng cao¶
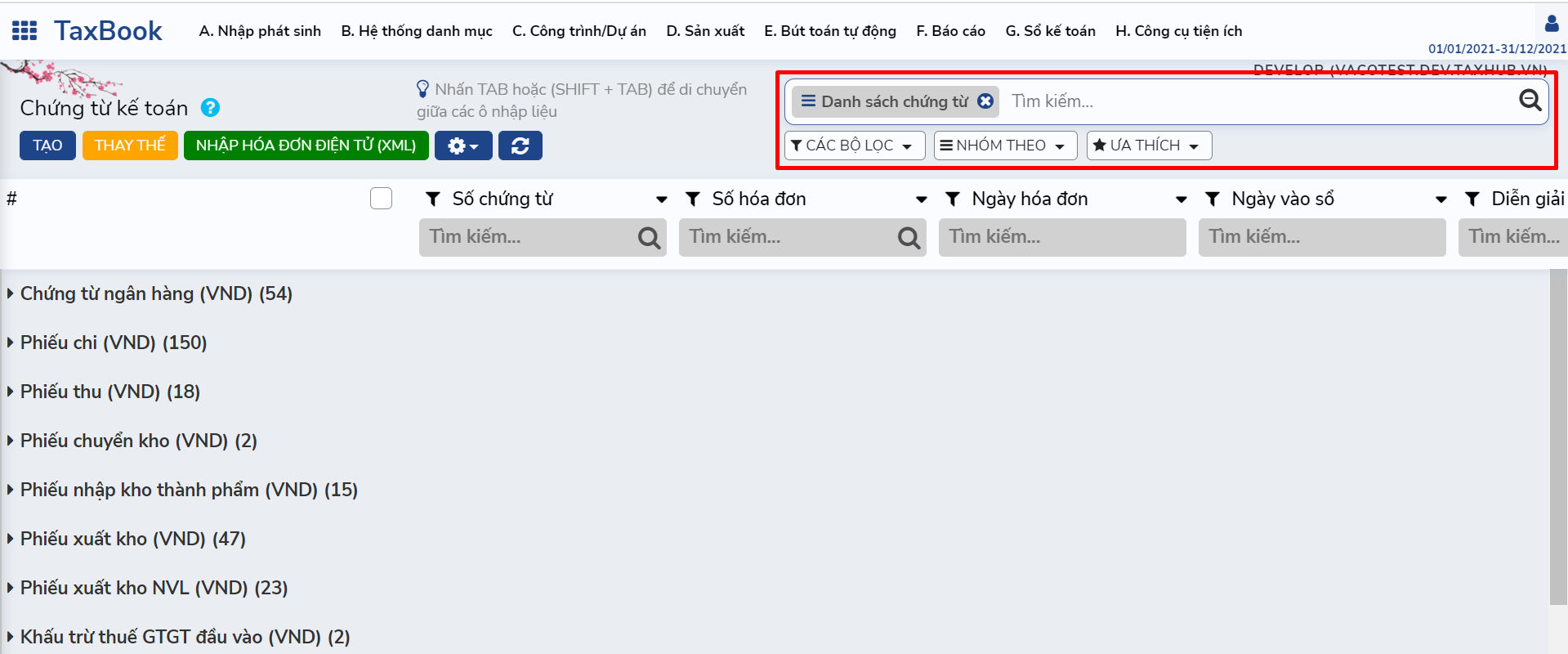
Ví dụ 1: Người dùng muốn lọc để tìm chứng từ chứa số tài khoản Nợ là 6427, thao tác như sau:
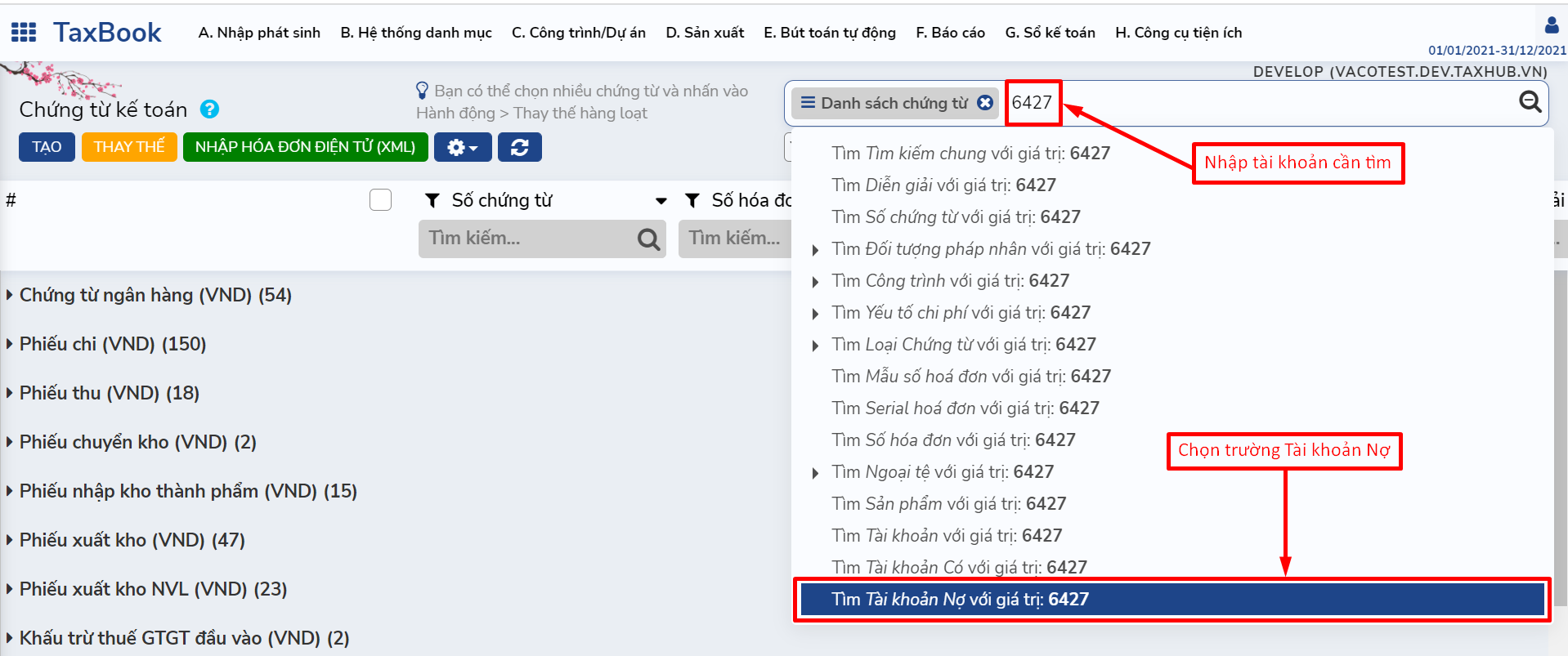
Ví dụ 2: Người dùng muốn lọc để tìm chứng từ Diễn giải là “Phí dịch vụ”, thao tác như sau:
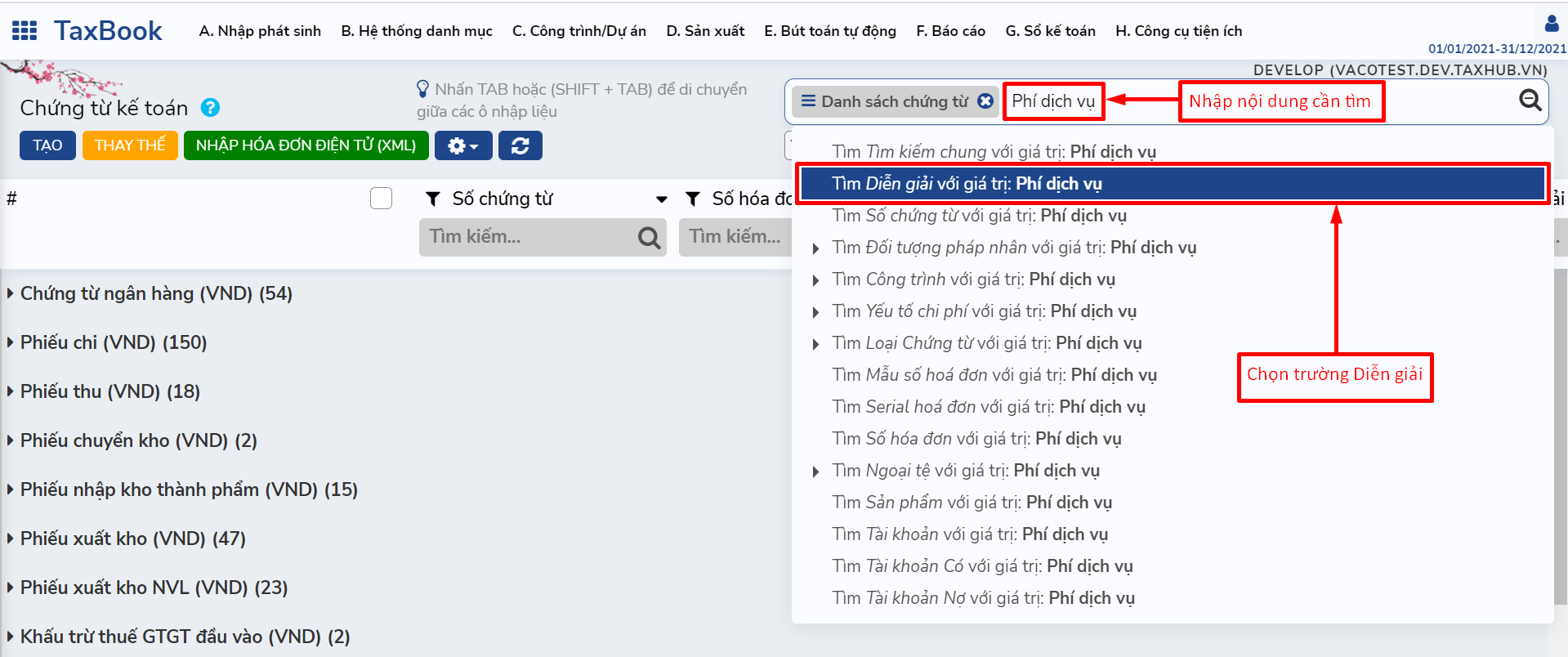
Ví dụ 3: Người dùng muốn lọc để tìm số Hóa đơn là “0000032”, thao tác như sau:
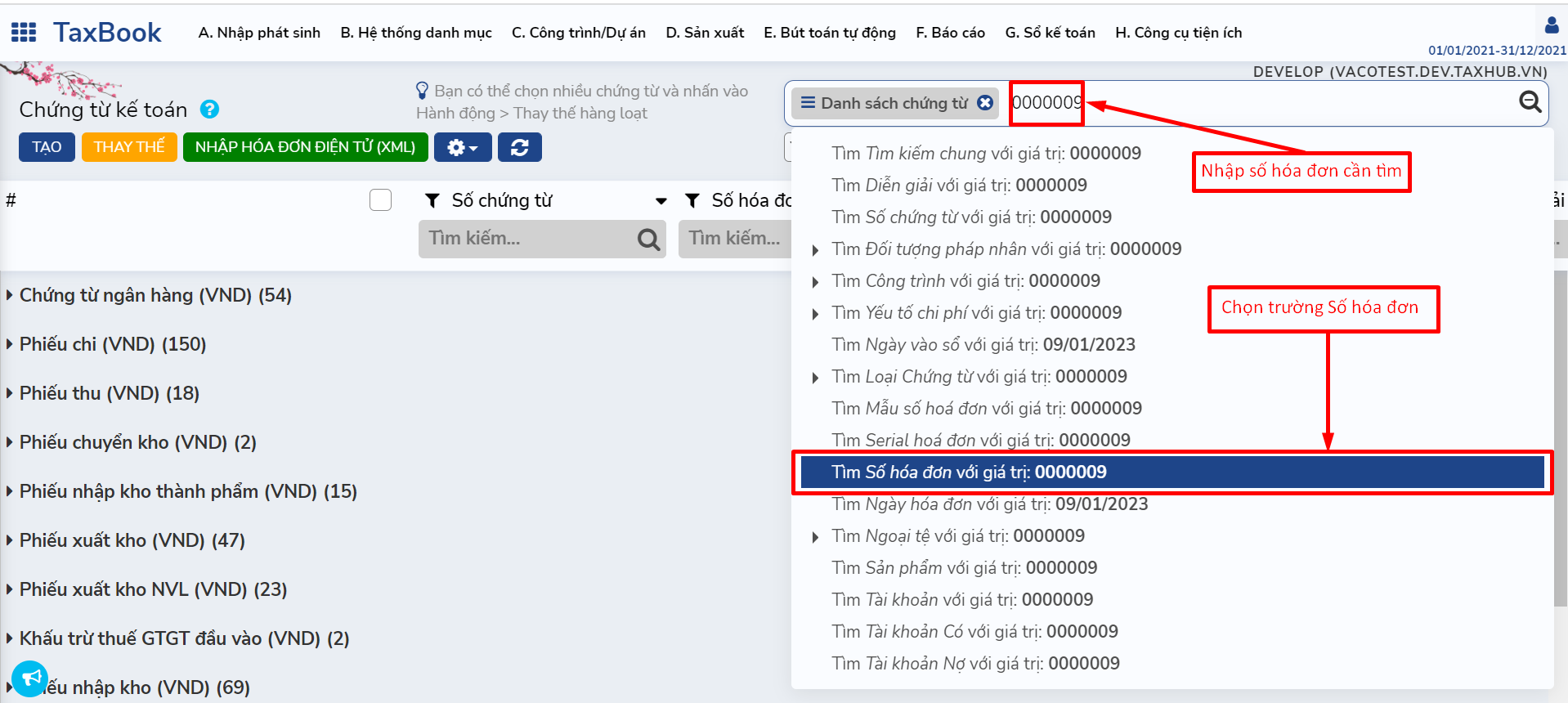
Ví dụ 4: Người dùng muốn lọc để tìm tên pháp nhân là “Hsing”, thao tác như sau:
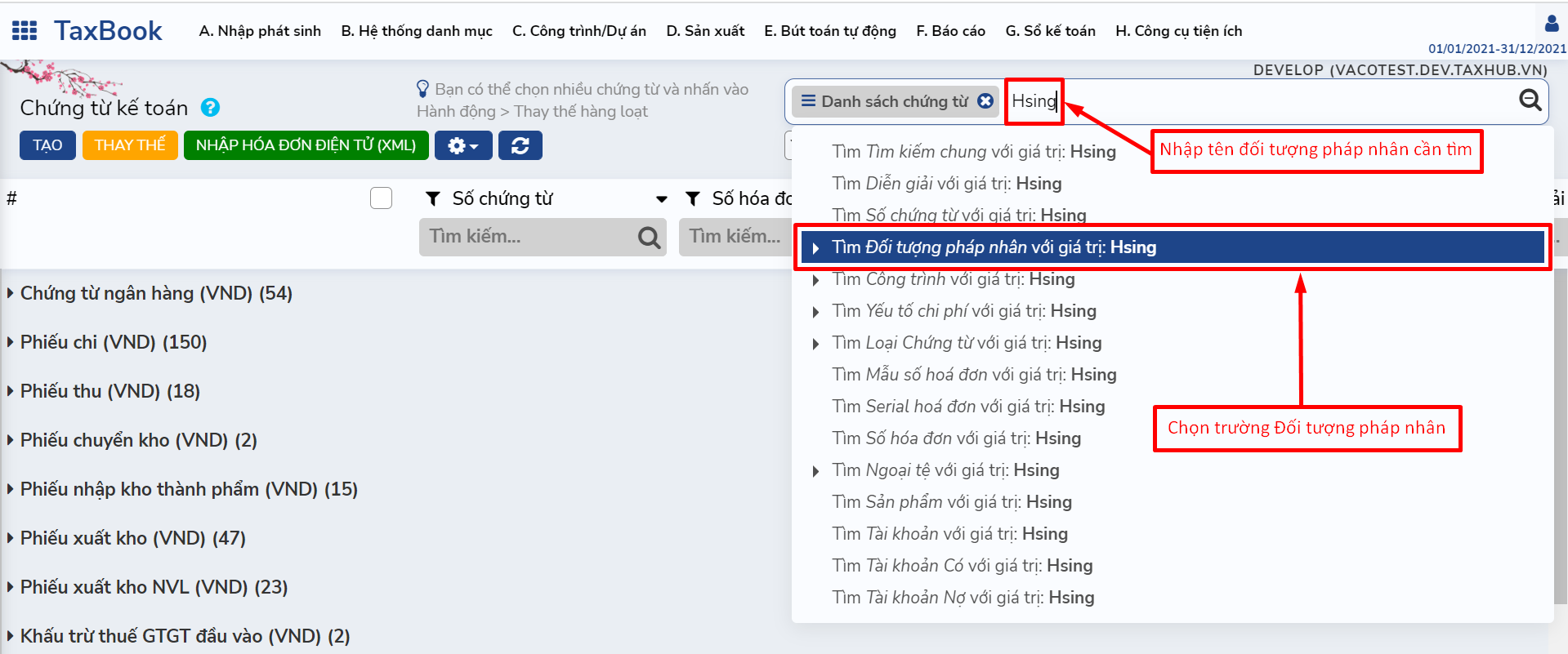
Ví dụ 5: Người dùng muốn lọc để tìm diễn giải là “Phí dịch vụ” và số hóa đơn là “0000009”, thao tác như sau:
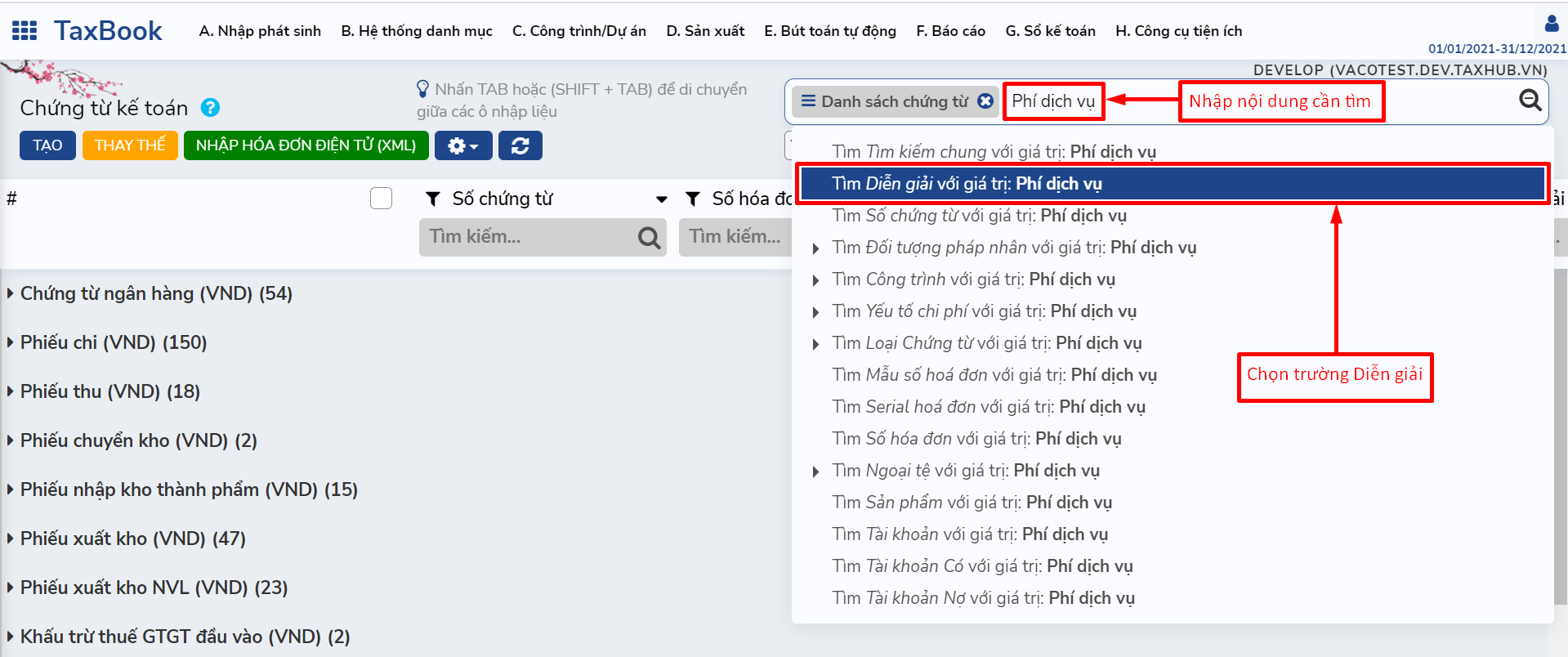
Phần mềm đã lọc Diễn giải là “Phí dịch vụ” như sau:
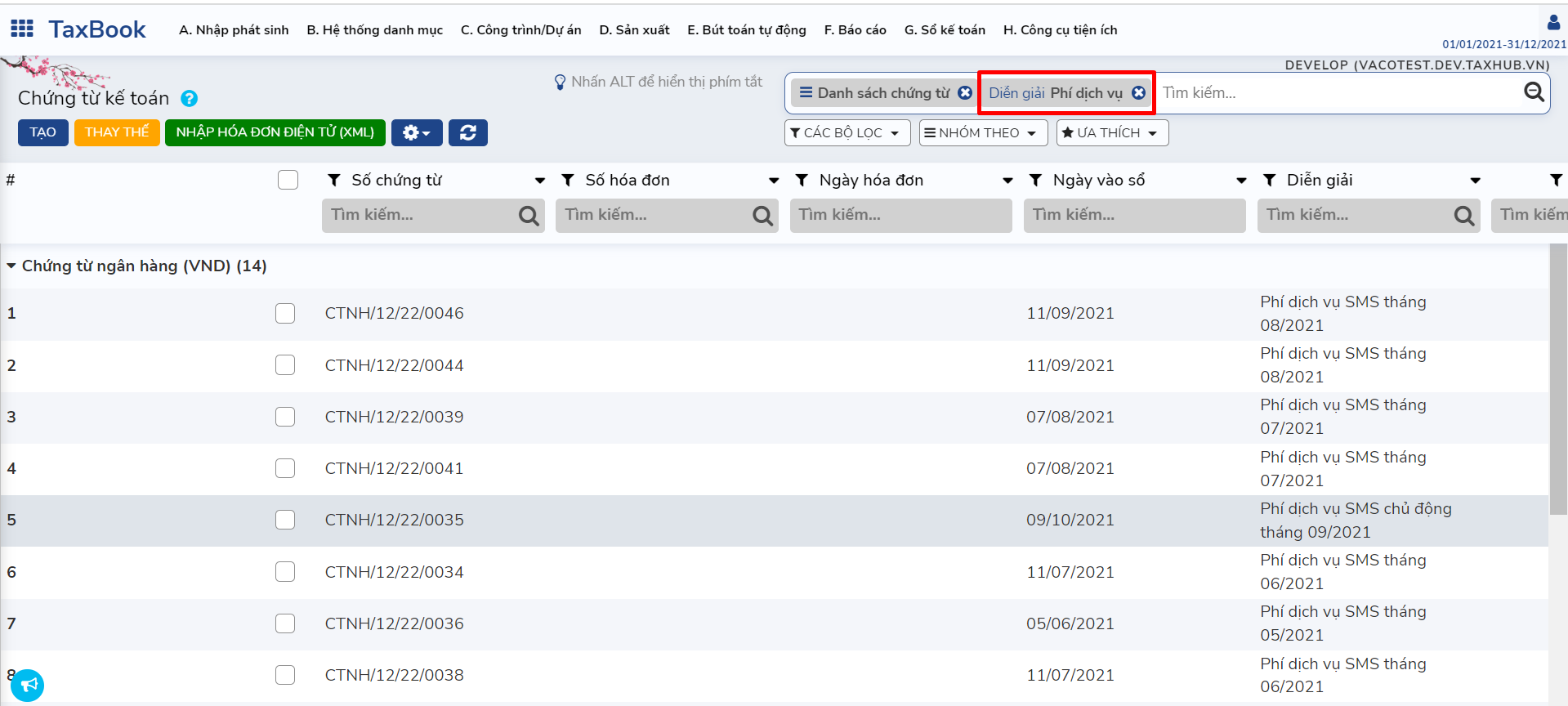
Sau đó người dùng lại tiếp tục nhập số hóa đơn “0000009” trên thanh Tìm kiếm nâng cao như sau:
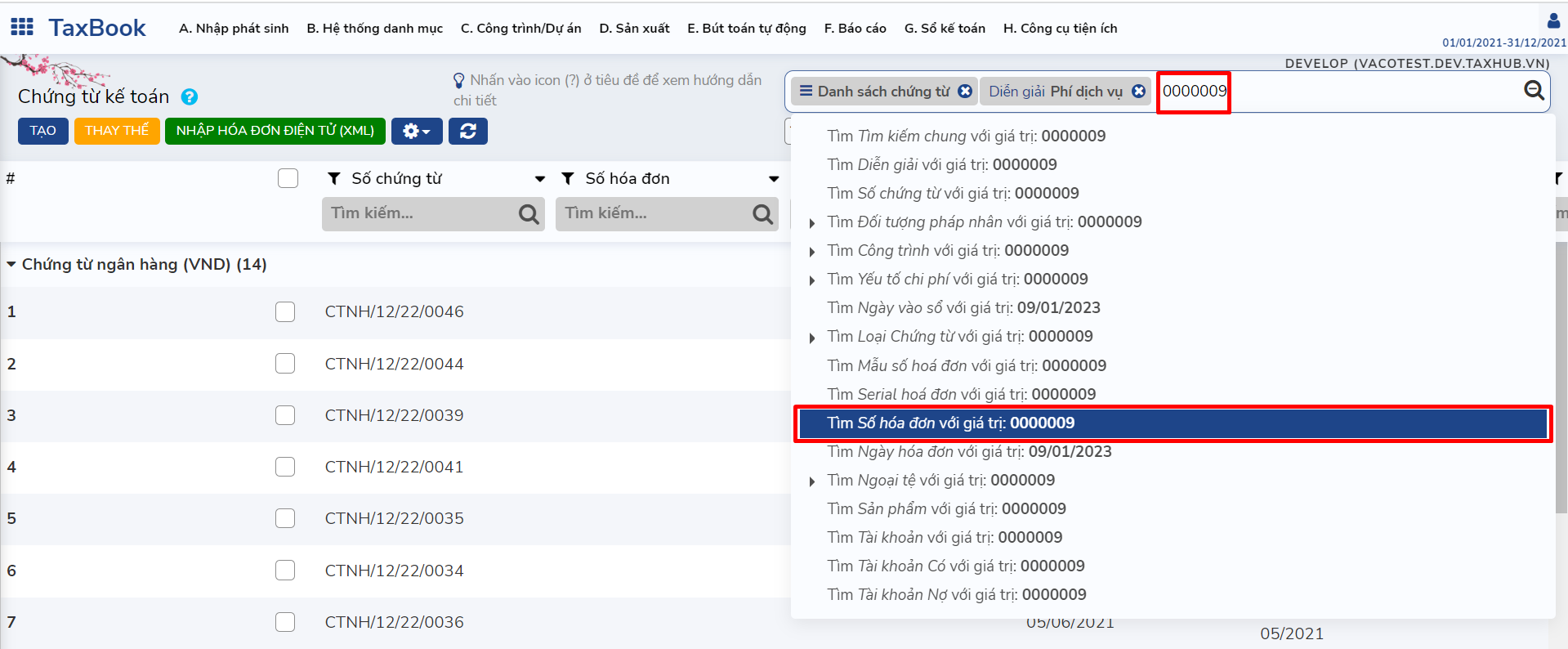
Phần mềm sẽ hiện kết quả:
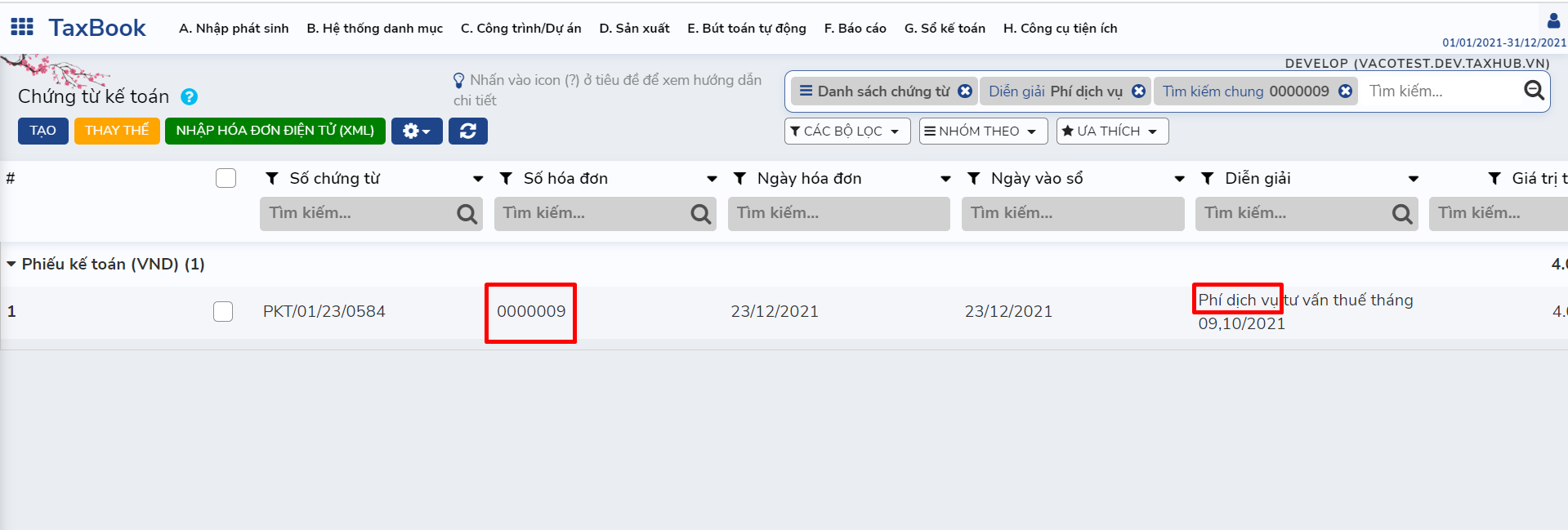
Ngoài ra ở mục Tìm kiếm nâng cao, người dùng cũng có thể thực hiện tính năng Nhóm Theo để phù hợp với từng cách quản lý của người dùng.
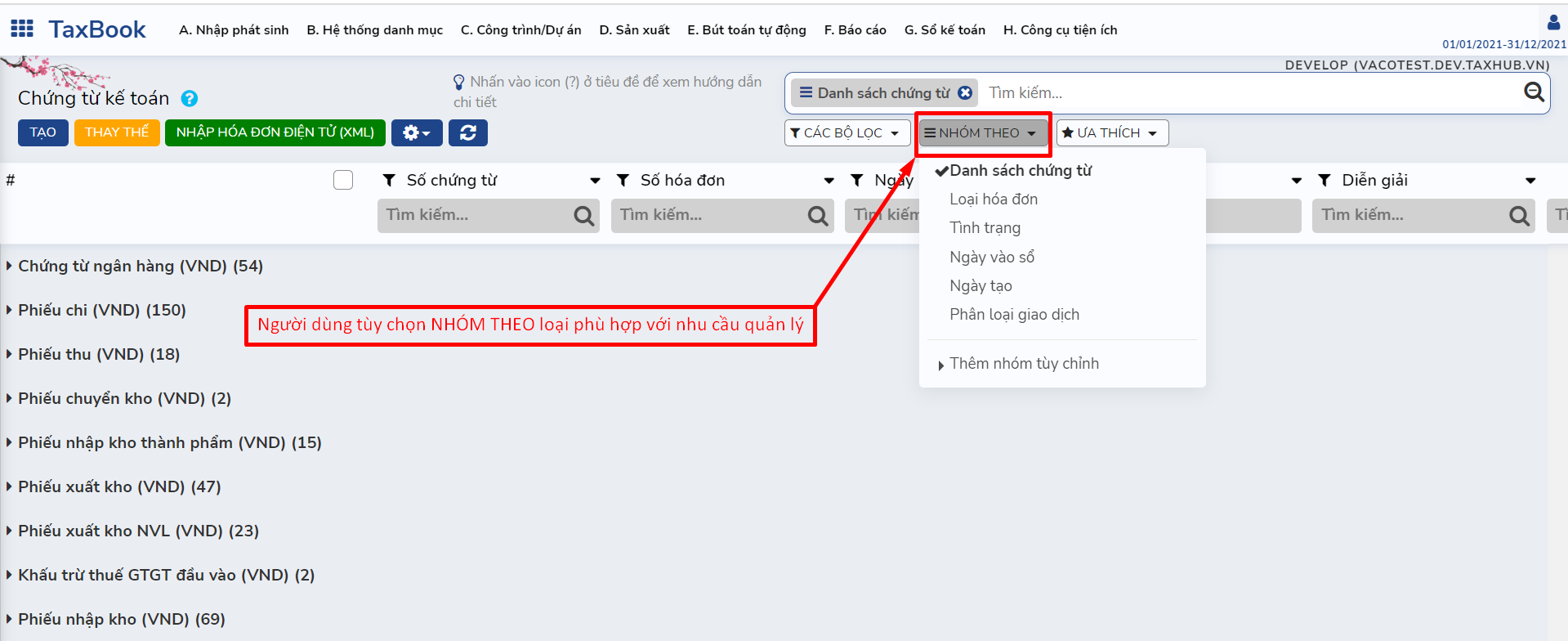
Cách 3: Lọc dữ liệu bằng cách dùng biểu tượng Filter, hoặc nhấn tổ hợp ALT SHIFT F7¶
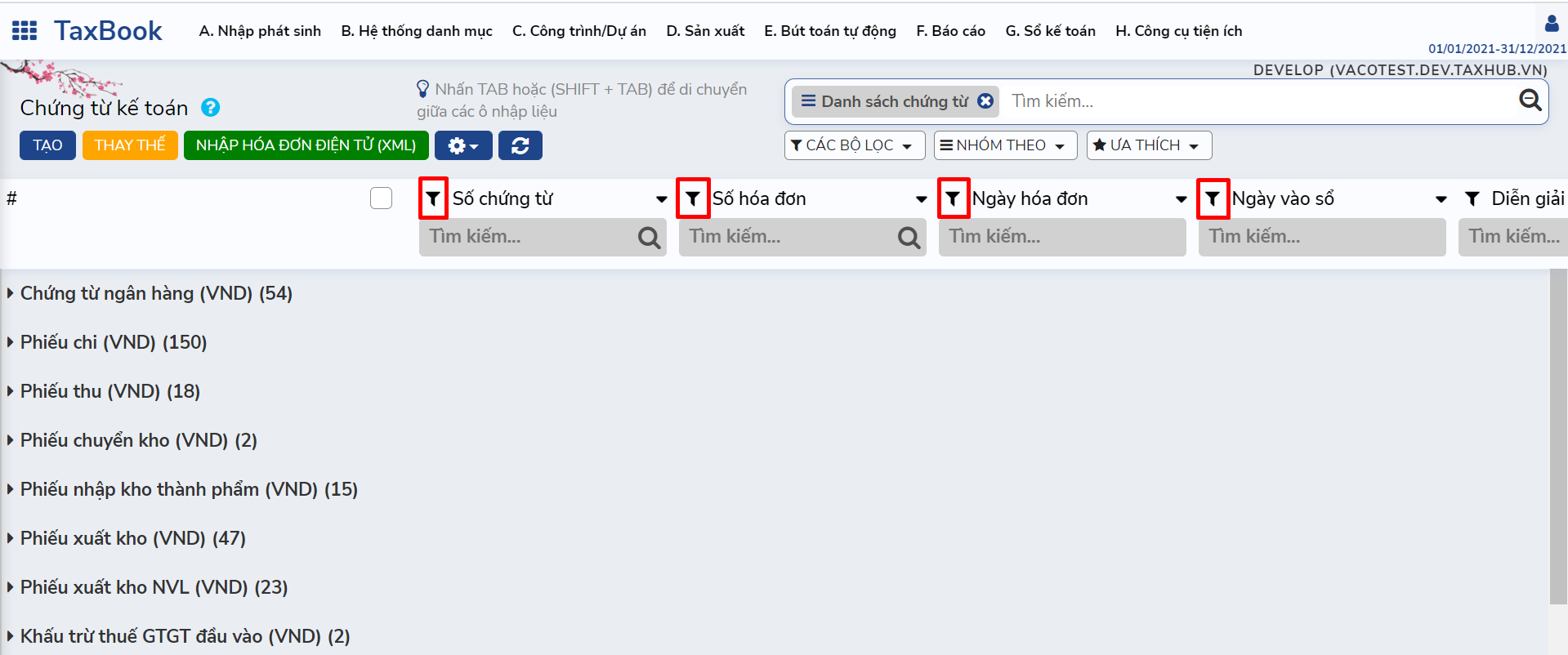
Ví dụ 1: Người dùng muốn lọc để tìm chứng từ chứa số tài khoản Nợ là 6427, thao tác như sau:
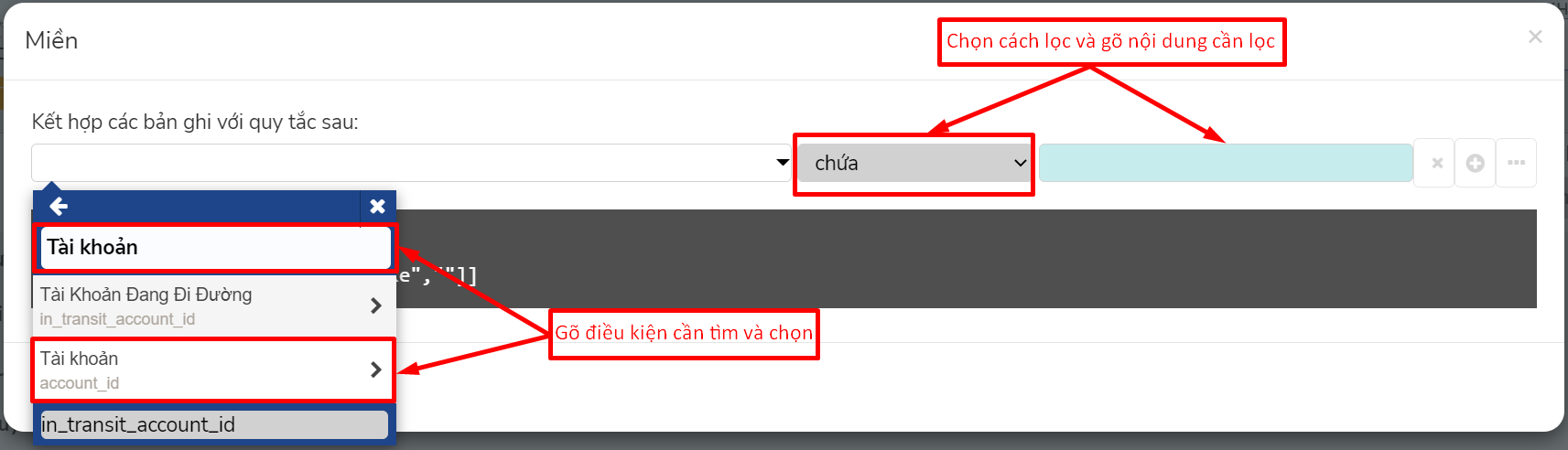
Ví dụ 2: Người dùng muốn lọc để tìm diễn giải là “Phí dịch vụ” và số hóa đơn là “0000009”, thao tác như sau:
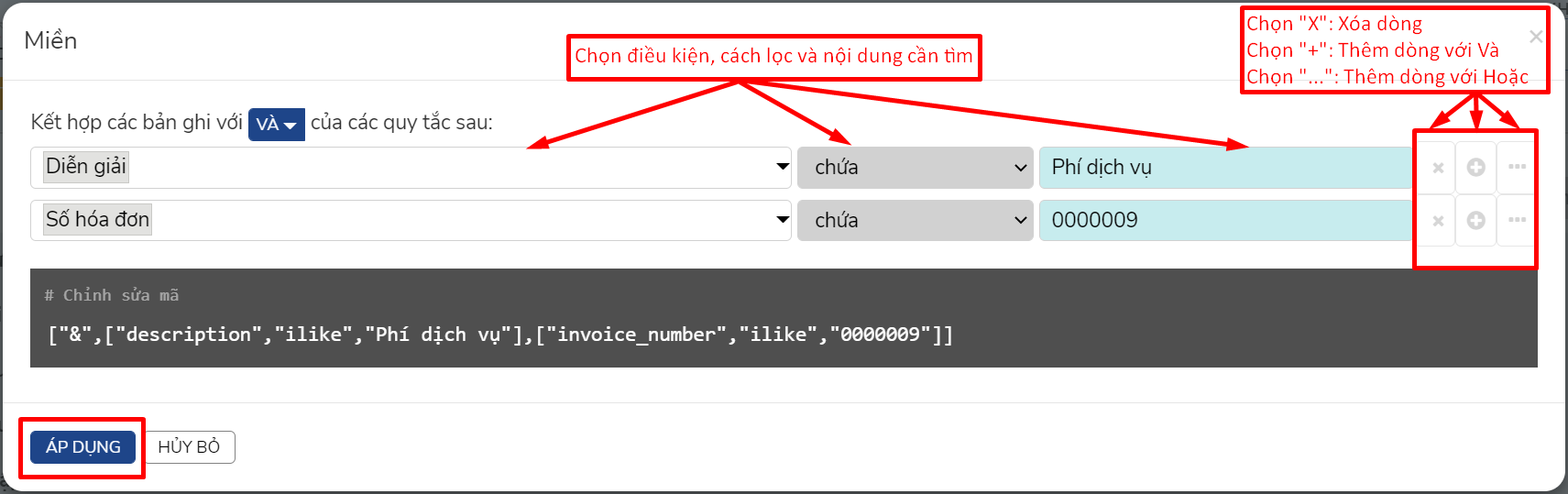
Tương tự người dùng có thể lọc từ 2 hay 3 điều kiện trở lên khi có nhu cầu.